女儿出生一年来,去影楼拍摄了好几组照片,影楼摄影出照片比我们自己平时随手拍的效果要好,主要体现在下面几个方面:
- 服装、布景、灯光
- 照片后期,包括人脸瑕疵修复、磨皮美白、五官细节调整、曝光度+色相饱和度+色温 等调整
- 入册拼图模板
这其中,第一项和第三项需要生活中积累喜欢的服装和场景,以及好看的拼图模板。而第二项,则需要熟悉一些软件的使用,本文记录了一下我学习人像后期处理的一点经验,主要是使用PhotoShop ArcSoft Portrait+人像滤镜磨皮美白,以及使用PhotoShop的自动化功能批量处理照片。
1. 手动瑕疵修补
人像滤镜或者美图秀秀中的自动去痣祛痘功能,对比较小的痣或者痘痘效果很好,但是对面积较大的则无能为力,例如这张照片:

带出去玩被蚊子咬的包、下吧上的口水等,自动处理达不到比较好的效果,需要手动修复。
用ps处理这样的瑕疵是特别简单的。ps中打开原图,左侧菜单中修复画笔、修补工具等,都能很简单的处理此类问题。
用修复画笔处理后效果如下:

下面用人像滤镜对皮肤部分进行处理,让宝宝看起来气色更好。
2. ArcSoft Portrait+人像滤镜
Portrait+滤镜分为可执行程序版和PhotoShop插件版,可执行程序版相当于一个功能更加强大,支持超大批量处理的美图秀秀,而PhotoShop插件版,则可以在ps中使用,配合其它的处理动作,制作更精细的后期处理流程。
2.1 安装
我使用的是ArcSoft Portrait+ 3.0,其中可执行程序版安装好后直接运行即可,插件版则需要将插件文件复制到Photoshop\Plug-ins目录下(若安装时选择了安装插件,则安装包会自动执行此复制操作)。
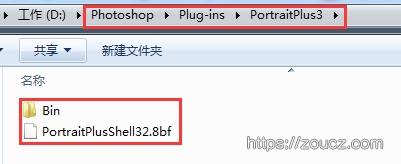
这里需要注意的是,若是手动复制,一定要注意插件和软件的字长版本一定要匹配,32位Photoshop软件一定要用32位的插件,64位一定要用64位的,否则Photoshop内可以看到滤镜,但是无法启动。
2.2 使用
选择滤镜——ArcSoft——Portrait+
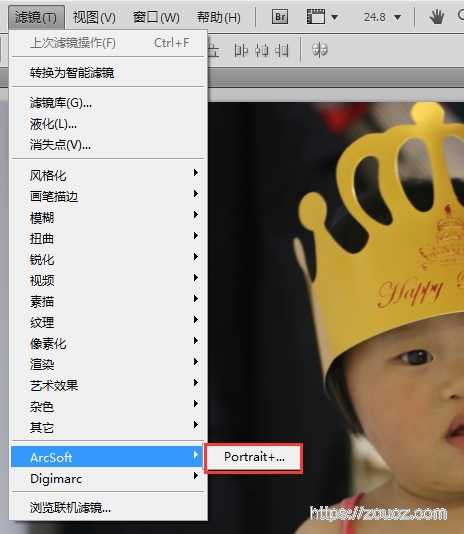
右侧菜单中可以看到人像滤镜的所有功能,是非常强大的,丰富的选项适用于绝大多数的人脸场景
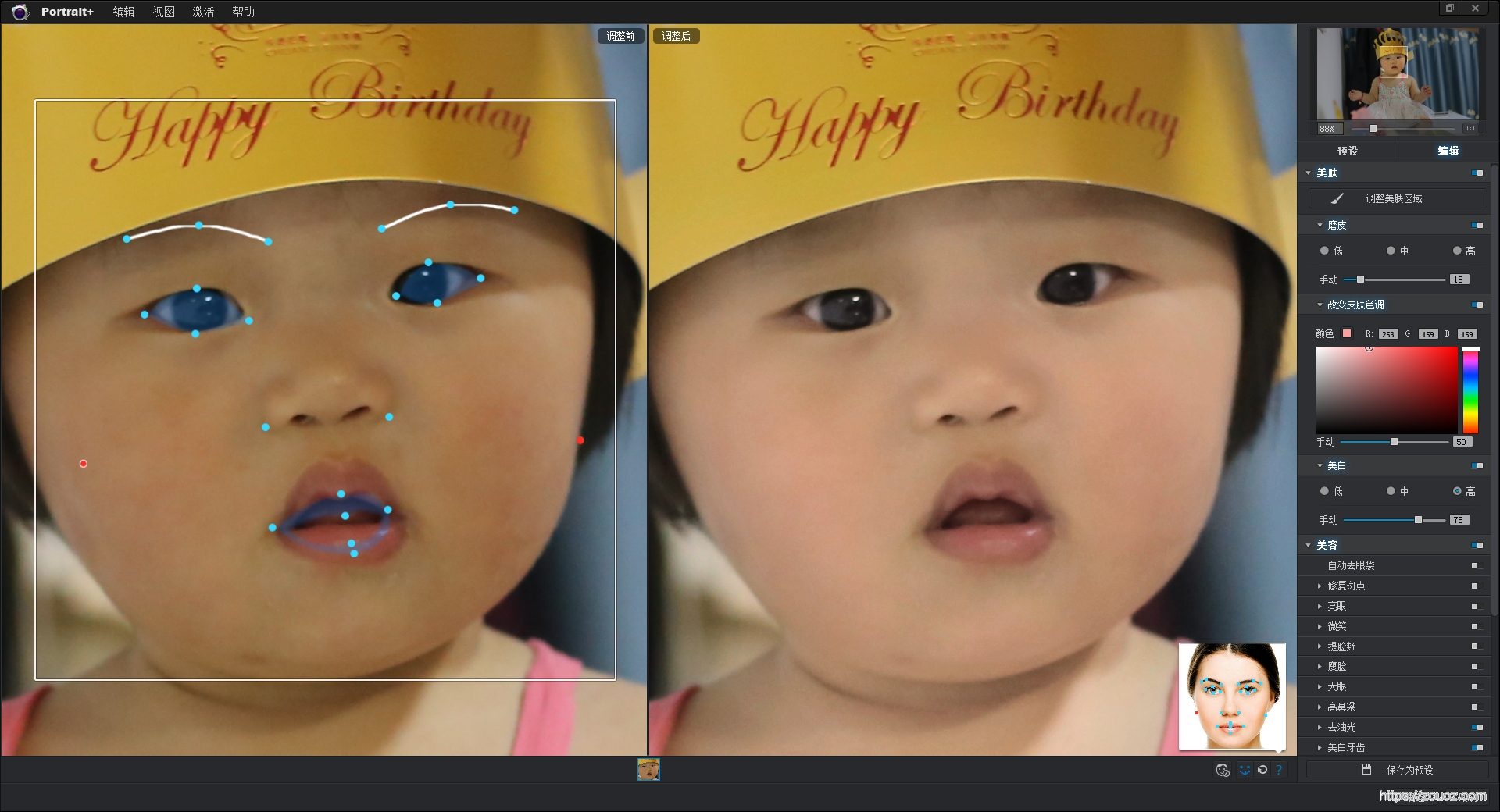
婴儿的脸蛋无需过多的处理,稍微调整下肤色,看起来更粉嫩一下就好,如果是成人摄影,下面更多的功能可供选用:
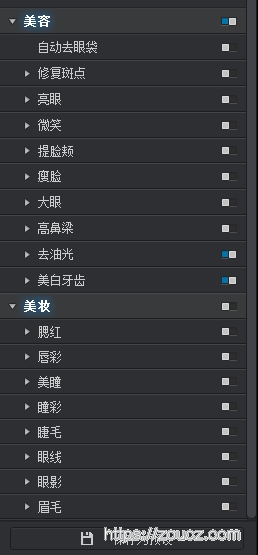
插件本身提供了一些预设选项,可以直接使用,也可以调整各种参数后保存为自己的预设选项,以后可以直接用:
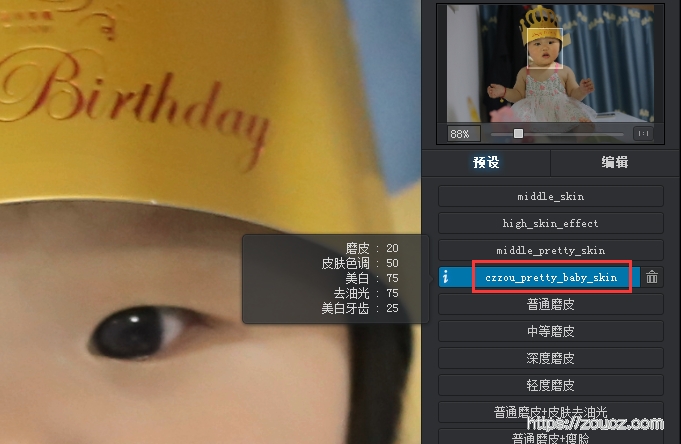
3. 照片风格调整
因为是晚上在室内拍摄的,光线较暗,可适当增加曝光度:


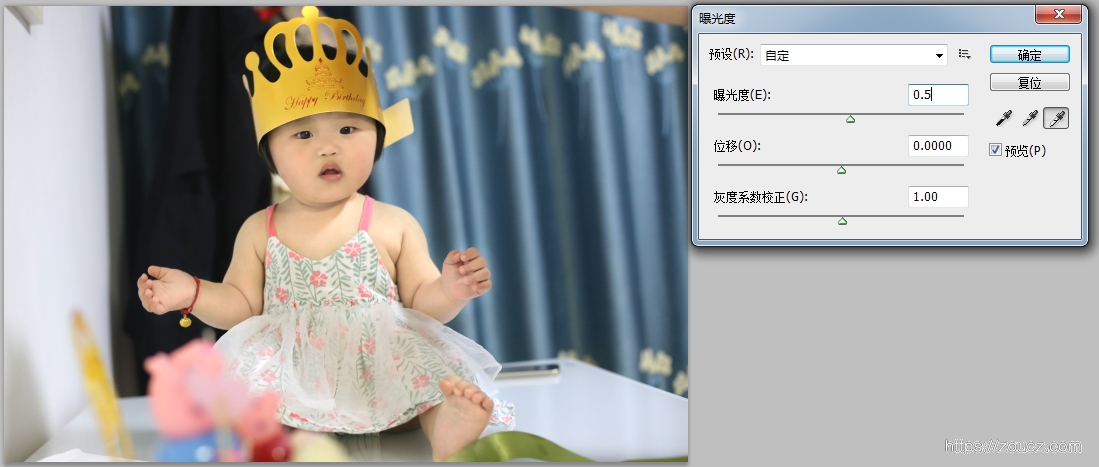
为了使照片氛围更明快,可以让颜色更鲜艳,在色相/饱和度中,适当增加图片饱和度:
至此,一张照片简单的后期处理就完成了,非常简单。来张对比视图:

4. 自动化
一张照片的处理十分简单,但是当有几十张照片需要处理时,这仍然是一个不小的体力活。好在我们可以通过Photoshop的动作录制+自动化的功能,将除了手工部分之外的环节批量完成。
4.1 动作录制
打开ps的动作窗口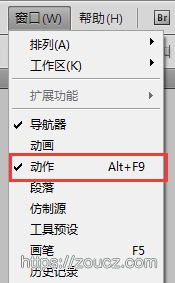
打开一张照片,点击新建动作,命名
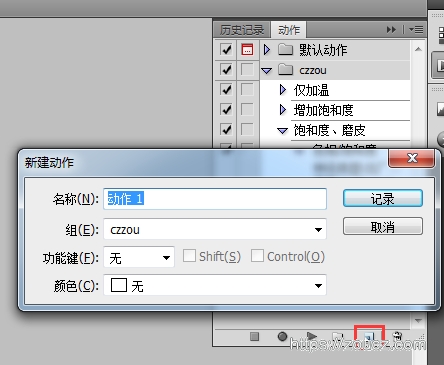
执行前面步骤中除了手工操作以外的步骤,完毕后保存、关闭照片
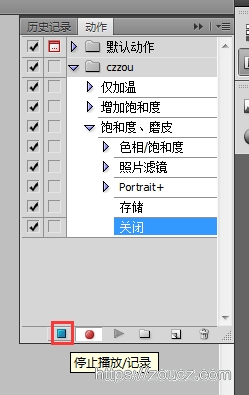
此时打开一张新的照片,选中刚刚新建的动作,点击播放,即可自动执行上面的处理过程
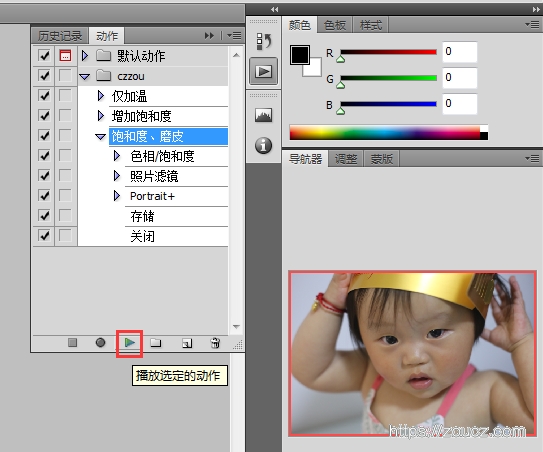

4.2 批量处理
现在可以将刚刚录制的动作应用与一批图片
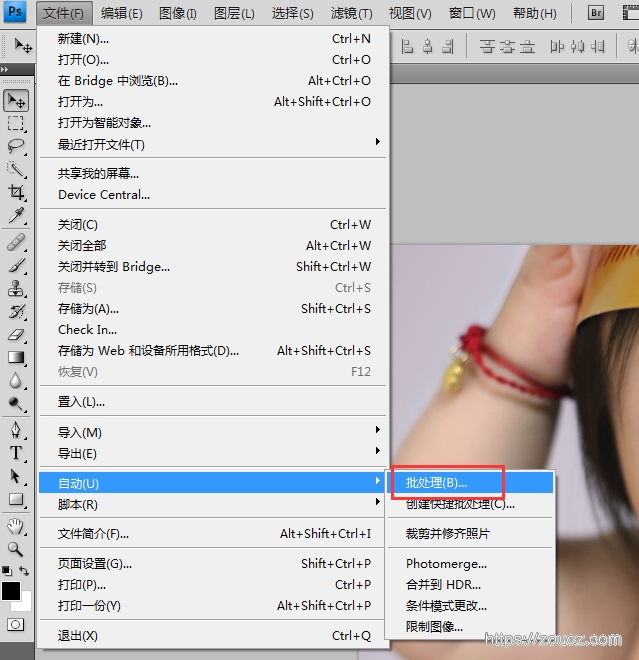
选择要处理的目录,确定,即可开始批量处理
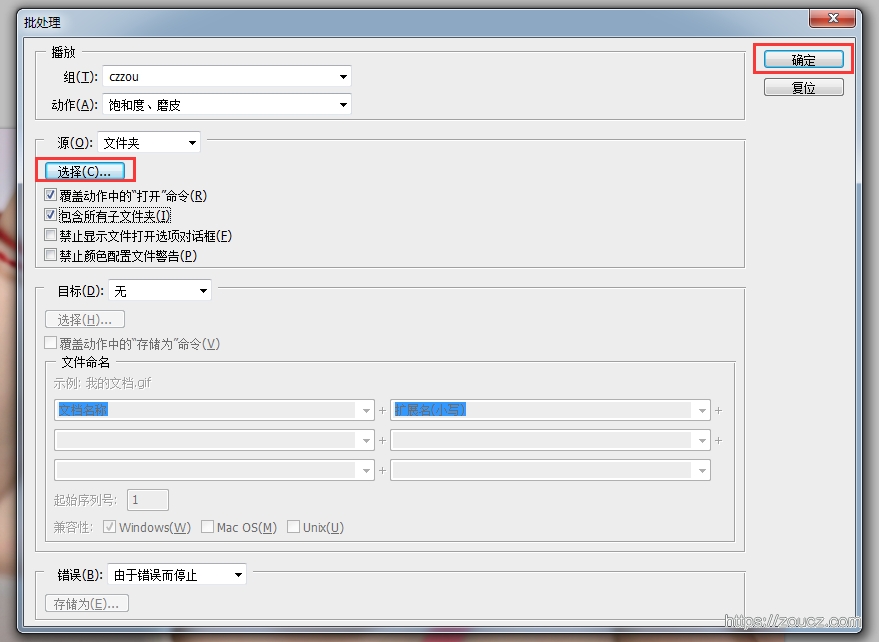
本文链接:https://www.zoucz.com/blog/2019/06/09/b52d0880-8a8d-11e9-90b5-eb40e9720ed0/
